本文共 3484 字,大约阅读时间需要 11 分钟。
本节书摘来自异步社区《Java和Android开发实战详解》一书中的第2章,第2.2节构建Java应用程序,作者 陈会安,更多章节内容可以访问云栖社区“异步社区”公众号查看
2.2 构建Java应用程序
Java和Android开发实战详解照第1章介绍安装和设置JDK执行环境后,就可以在Windows操作系统的“命令提示符”窗口或Eclipse IDE开发Java应用程序。2.2.1 构建第一个Java程序
首先,我们使用Windows操作系统下的记事本和“命令提示符”窗口来构建、编译和执行Java应用程序,其基本步骤如下所示:step01使用记事本或其他文本编辑工具构建Java源代码文件,扩展名为.java。
step03step02使用文件名为javac.exe的Java编译器,将Java源文件编译成Java字节码类文件,扩展名为.class。
使用JVM解释器java.exe执行类文件,也就是执行Java程序。
现在就来一步一步构建我们的第一个Java程序。
程序范例:Ch2_2_1.java
构建Java程序在命令提示符窗口显示“我的第一个Java程序”文字内容。步骤一:编辑Java程序代码
执行“开始>所有程序>附件>记事本”命令启动记事本,然后输入如下代码:
01: /* Java程序: Ch2_2_1.java */02: public class Ch2_2_1 {03: // 主程序04: public static void main(String[] args) {05: // 显示信息06: System.out.println("我的第一个Java程序");07: } 08: } 上述程序代码前的行号是为了方便程序说明,在记事本中不用输入这些行号,如图2-5所示。
当输入程序代码后,执行“文件>保存”命令,可以看到“另存为”对话框,如图2-6所示。
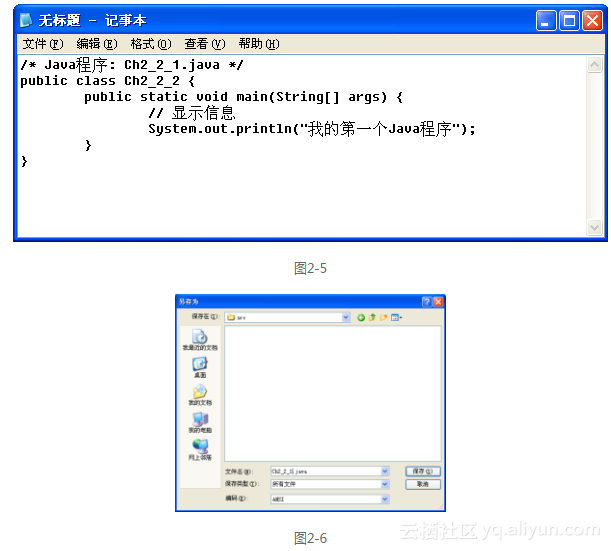
在“保存类型”栏选择“所有文件”,“编码”为ANSI,在“文件名”栏输入“Ch2_2_1.java”,记得加上扩展名.java,最后单击“保存”按钮存储该Java程序文件。
步骤二:编译Java程序
构建和保存Java程序文件Ch2_2_1.java后,执行“开始>所有程序>附件>命令提示符”来启动“命令提示符”窗口,如图2-7所示。
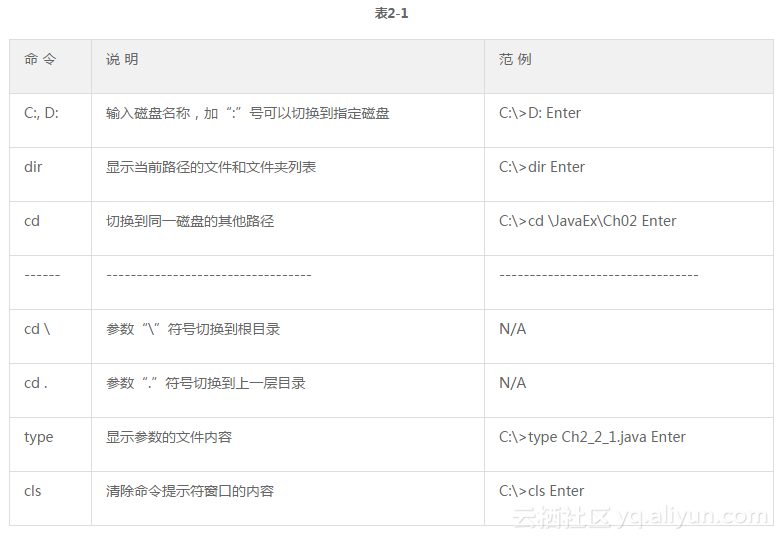
稍等一下,如果再次看到提示符号且没有任何错误信息,就表示编译成功。执行dir命令显示文件列表,可以看到构建的Ch2_2_1.class类文件。如图2-8所示。
步骤三:执行Java程序
当Java源文件编译成Ch2_2_1.class字节码文件后,我们就可以来执行Java程序(请注意!执行时不需要加上.class扩展名),如图2-9所示。
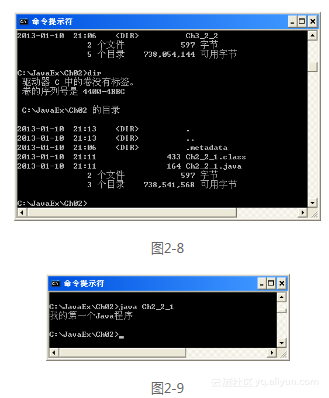
图2-9 显示的字符串,就是Java程序的输出结果。请再次注意!执行时不用加上.class扩展名,而且,Java英文大小写字母是不同的,如果源代码的类名称是大写的Ch2_2_1,在执行类文件时也需要大写Ch2_2_1,不可是小写的ch2_2_1,否则会产生错误。
2.2.2 使用Eclipse IDE构建第2个Java程序
在上一节我们是使用命令行环境,在“命令提示符”窗口直接下达命令来编译和执行Java应用程序。关于此部分,笔者只准备简单说明,本书内容主要是使用Eclipse IDE集成开发环境来构建Java应用程序,包括Android应用程序的开发。Eclipse IDE使用工作空间(Workspace)来管理众多项目(类似Visual Studio的方案),简单地说,一个工作空间是一个Windows文件夹,其内容是各种项目和配置文件,以Java开发来说,就是Java项目。
步骤一:打开或构建工作空间
在第1.4.2小节我们选择“C:JavaExCh02”目录作为Eclipse IDE的默认工作空间,我们也可以在“Workspace Launcher”对话框选取其他文件夹,如果此目录不是工作空间,Eclipse IDE就会将它构建成工作空间。打开或构建Eclipse工作空间的步骤如下所示。
step01双击桌面快捷方式启动Eclipse IDE,稍等一下,可以看到“Workspace Launcher”选取工作空间对话框,如图2-10所示。
step02单击Browse按钮选择工作空间的目录“C:JavaExCh02”,也可以选择其他的,单击“OK”按钮启动Eclipse IDE打开此工作空间,然后就可以进入Eclipse的开发界面。第一次启动工作空间,可以看到欢迎标签页。
步骤二:新建Java项目
在Eclipse IDE构建工作空间后,就可以在此工作空间构建Java项目来构建Java应用程序。请继续上面步骤。
step03执行“File>New>Java Project”命令,可以看到“New Java Project”(新建Java项目)的向导画面,如图2-11所示。
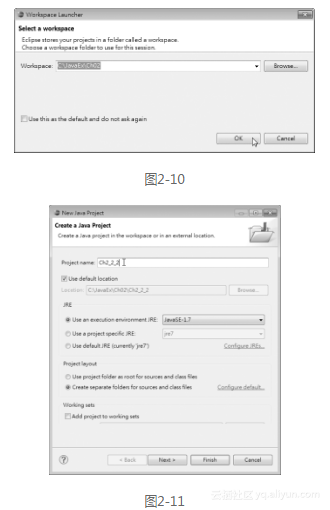
step04在“Project name”栏输入项目名称“Ch2_2_2”,在“JRE”框选中第1个选项并选择“JavaSE-1.7”,或选第3个选项“Use default JRE”,单击Finish按钮,稍等一下,即可以在“Package Explorer”窗口看到新建立的“Ch2_2_2”项目的目录架构,如图2-12所示。
步骤三:创建Java类文件
在构建Java项目后,我们就可以来创建Java类文件(事实上,上一节构建的Ch2_2_1.java就是一个Java类文件)。请继续上面步骤。
step05选中“Ch2_2_2”项目,执行File>New>Class命令,可以看到“New Java Class”对话框,如图2-13所示。
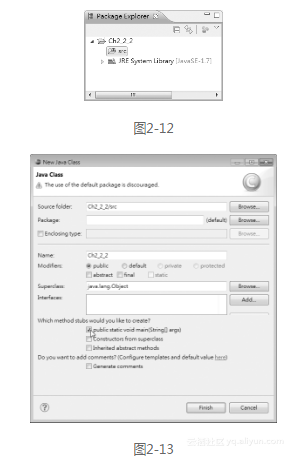
Stnd001Memo *在上述“New Java Class”对话框上方显示一个警告信息,指出不建议使用默认组件(因为没有选择Package组件),组件在第9章才会说明,读者可以不用理会此信息。
step06在“Name”栏输入类名称“Ch2_2_2”,勾选“public static void main(String[] args)”选项,在类定义中加上main()主程序,并取消勾选“Inherited abstract methods”选项,单击Finish按钮,可以看到新构建的Ch2_2_2.java类文件,在右边是打开此文件后的类定义,内含一个main()方法,如图2-14所示。
步骤四:编写Java程序代码
现在,我们就可以在main()方法编写Java程序代码。请继续上面步骤。
step07在“Package Explorer”窗口展开“Ch2_2_2”项目下的src目录(Java程序文件在此目录下),双击“Ch2_2_2.java”,可以在中间打开程序代码编辑窗口。
step08直接在编辑窗口输入Java程序代码,代码如下:
public class Ch2_2_2 { public static void main(String[] args) { // 显示信息 System.out.println("我的第一个Java程序"); }}1311211180_sound_high 步骤五:编译和执行Java程序 在完成Java程序的编辑后,就可以来编译和执行Java项目。请继续上面步骤。
step09执行“Run>Run”命令或按 Ctrl-F11 键,如果没有错误,就可以在下方“Console”栏看到和上一节“命令提示符”窗口相同的执行结果,如图2-15所示。
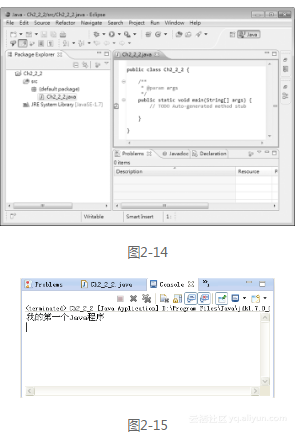
图2-15的窗口显示的字体尺寸比较小,所以中文内容看得不是十分清楚,在第2.4.3小节笔者会说明如何更改中文字体,这样就可以清楚显示执行结果。
2.2.3 使用书的范例项目
在规划上,本书前10章每一章Java范例项目的文件夹就是一个工作空间,第12章~第18章的Android项目并没有构建工作空间。不过,使用Eclipse直接打开书的源程序可能有问题,请使用导入方式使用书的范例项目,即参考第2.2.2小节的步骤一构建工作空间,我们有两种方式来使用范例项目,如下所示:
参考第2.4.2小节,将书的项目导入工作空间。
在工作空间构建新项目后,参考第2.4.2小节在项目导入Java程序文件,若是Android项目还需要导入其他资源文件。转载地址:http://puica.baihongyu.com/